 |
| |||||||
 | LinkBack | Optionen | Thema bewerten |
| Solltet ihr technische Probleme oder Probleme mit BF3 haben, lest euch bitte diesen Beitrag hier vollständig durch, bevor ihr eure Fragen stellt! Sollte es zu Probleme, die viele User haben, eine Standardlösung geben, werden wir die im Thread posten und in diesem Post ensprechend verlinken. Also erst lesen, dann posten! Treiber aktuell? NVIDIA (GPU): Die aktuellen nVidia-Treiber könnt ihr hier *klick* herunter laden, ihr müsst nur eure Grafikkarte und euer Betriebssystem auswählen. AMD/ATI (GPU) Der aktuellen AMD Treiber könnt ihr hier *klick* herunter laden, ihr müsst nur eure Grafikkarte und euer Betriebssystem auswählen. INTEL (Chipsatz) Die aktuellen INTEL Chipsatz-Treiber könnt ihr hier *klick*, hier gibt es je nach Chipsatz unterschiedliche Treiber, dehalb geben wir keine Versionsnummer an. AMD (Chipsatz) Die aktuellen AMD Chipsatz-Treiber könnt ihr ebenfalls hier *klick*, hier gibt es je nach Chipsatz unterschiedliche Treiber, dehalb geben wir keine Versionsnummer an. Realtek Sound Realtek Soundchips machen immer wieder Probleme mit Battlefield 3, daher haltet auch diesen Treiber immer aktuell. Die aktuellen Treiber vom Hersteller gibt es hier *klick* Systevoraussetzungen Die Systemvorausetzungen könnt ihr hier *klick* nachlesen! Mindestangaben Um euch gut helfen zu können, benötigen wir bei technischen Problemen mindestens folgende Angaben zu eurem PC:
Hier könnt ihr obige Angaben wiederfinden, z.B. CPU-Z (3): CPU-Z...................GPU-Z 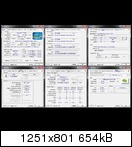 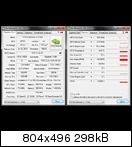 Probleme und Lösungen
Nützliche Tools
_________________________________________________________________________________________ Streite nie mit einem Idioten! Denn erst zieht er dich auf sein Niveau herunter und schlägt dich anschließend aufgrund seiner Erfahrung! UrukKillaaaa - try to defeat me! Geändert von W.I.N.N.E (12. May 2013 um 13:20 Uhr). | |
| | |
| Tutorial MSI Afterburner 2.1.0 Mit dem MSI Afterburner lassen sich ingame verschiedenste Infos zur Grafikkarte anzeigen, unter anderem FPS, GPU-Auslastung, VRAM-Auslastung, Temperatur. Da der Onscreen Display erst aktiviert und eingestellt werden muss, zeige ich euch hier, wie das geht. Nachdem ihr den MSI Afterburner hier *klick* herunter geladen und installiert habt, erwartet euch folgendes Bild beim ersten Start:  Unten klickt ihr auf "Settings" und gelangt so zu den Optionen. Im folgenden Bild habe ich die wichtigen Reiter nebeneinander gestellt: 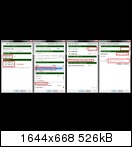 Im Reiter "General" könnt ihr die Startoptionen (1.) festlegen und Overclocking-Features (2.) freischalten, vom Overclocking lasst die Finger, wenn ihr keine Ahnung habt, hier kann schnell was schief gehen. Im Reiter "Monitoring" wird festgelegt, welche Werte ihr im Spiel angezeigt bekommen möchtet. Im Beispiel habe ich die GPU-Usage (3.) gewählt und unten den Haken (4.) gesetzt, anschließend steht oben bei (3.) dann OSD. Das müsst ihr für alle Werte wiederholen, die euch Ingame angezeigt werden sollen. Im Reiter "On-Screen-Display" könnt ihr festlegen, mit welcher Taste ihr die Anzeige Ingame aktivieren und deskativieren wollt (5.). Wer die Anzeige nicht auf Screenshots und Videos sehen will, muss den Haken bei (6.) rausnehmen. Im Reiter "Screen-Capture" könnt ihr einstellen, mit welcher Taste ihr Screenshots machen wollt (7.), unter (8.) wählt ihr das Dateiformat und unter (9.) den Speicherort. Sobald ihr "OK" klickt, kommen die beiden folgenden Meldungen, die ihr einfach bestätigen könnt. 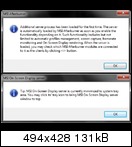 Wenn alles geklappt hat, erscheint in der Taskleiste jetzt bei jedem Start des MSI Afterburners ein kleines Flugzeug (10.), nur wenn das da ist, funktioniert die Ingame-Anzeige. 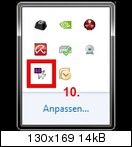 Ingame sieht das ganze dann so aus:  _________________________________________________________________________________________ Streite nie mit einem Idioten! Denn erst zieht er dich auf sein Niveau herunter und schlägt dich anschließend aufgrund seiner Erfahrung! UrukKillaaaa - try to defeat me! | |
| | |
| Optimale Belüftung des Gehäuses - Airflow Da es immer wieder Anfragen von Usern bezüglich Belüftung und Airflow gibt, habe ich mich dazu entschlossen euch hier ein paar wichtige Hinweise zum Thema zu geben.  Die optimale Belüftung von Gehäusen ist immer vom Gehäuse selbst abhängig, d.h. man muss Testen. Grundsätzlich gilt aber folgende Faustregel: Von vorne und unten frische kalte Luft ansaugen und in das Gehäuse drücken, oben und hinten die warme Luft aus dem Gehäuse rausdrücken. Anbei mal zwei Beispiele, die das Prinzip verdeutlichen sollen: 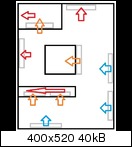 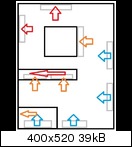 Wie viele Lüfter verbaut sind und wo sie verbaut sind, ist immer gehäuseabhängig, z.B. bieten nicht alle Gehäuse die Möglichkeit am Boden einen Lüfter zu verbauen oder vorne zwei Lüfter zu montieren. In einigen Gehäusen können auch Lüfter im Deckel und in der Seitenwand montiert werden. Bei der Seitenwand muss man testen, was besser ist: frische Luft rein oder warme raus. Wer ein Gehäuse ohne Staubfilter besitzt sollte regelmäßig die Lüfter vom Staub befreien, um die Kühlleistung wieder zu erhöhen, wer Staubfilter hat, sollte sie regelmäßig reinigen, da die Luftdurchlässigkeit mit der Zeit immer stärker nachlässt. Die Reinigung der Lüfter und Kühler kann man vorsichtig mit einem Staubsauger machen, besser ist es aber einen Kompressor oder eine Druckluftdose zu verwenden. In beiden Fällen solltet ihr die Lüfter fixieren, so dass sie sich nicht drehen können. Es gibt viele Tools, mit denen die verschiedensten Temperaturen ausgelesen werden können. Eines ist z.B. HWMonitor *klick*, dieses Tool kann in der Regel die Temperaturen aller Sensoren ablesen. _________________________________________________________________________________________ Streite nie mit einem Idioten! Denn erst zieht er dich auf sein Niveau herunter und schlägt dich anschließend aufgrund seiner Erfahrung! UrukKillaaaa - try to defeat me! | |
| | |
| Punkbuster Probleme Probleme mit Punkbuster können folgende Ursachen haben: 1. Der Punkbuster Service ist nicht richtig installiert. 2. Punkbuster ist nicht aktuell. 3. Punkbuster wird durch eine Firewall etc. blockiert. 1. Punkbuster Service installieren Die Installationsdatei für den Punkbuster Service hier herunterladen *klick* und installieren. Bei der Installation werden automatisch die entsprechenden Einträge in der Windows Firewall gemacht, damit Punkbuster richtig funktioniert. 2. Punkbuster aktualisieren Punkbuster wird am besten mit pbsetup aktuell gehalten werden, pbsetup kann hier *klick* herunter geladen werden und muss nur entpackt werden, eine Installation ist nicht notwendig. Wenn pbsetup das erste mal gestartet wird, muss über "Add Game" erst einmal Battlefield 3 hinzugefügt und dann mit "Check for Updates" nach der neusten Version gesucht werden, welche dann automatisch installiert wird. 3. Firewall Falls eine zusätzliche Firewall wie Zone Alarm oder so installiert ist, bitte in den Einstellungen prüfen, ob Punkbuster freigeschaltet ist. _________________________________________________________________________________________ Streite nie mit einem Idioten! Denn erst zieht er dich auf sein Niveau herunter und schlägt dich anschließend aufgrund seiner Erfahrung! UrukKillaaaa - try to defeat me! | |
| | |
| LinkBack |
 LinkBack URL LinkBack URL |
 About LinkBacks About LinkBacks |






