Tutorial MSI Afterburner 2.1.0
Mit dem MSI Afterburner lassen sich ingame verschiedenste Infos zur Grafikkarte anzeigen, unter anderem FPS, GPU-Auslastung, VRAM-Auslastung, Temperatur. Da der Onscreen Display erst aktiviert und eingestellt werden muss, zeige ich euch hier, wie das geht. Nachdem ihr den MSI Afterburner hier
*klick* herunter geladen und installiert habt, erwartet euch folgendes Bild beim ersten Start:

Unten klickt ihr auf "Settings" und gelangt so zu den Optionen. Im folgenden Bild habe ich die wichtigen Reiter nebeneinander gestellt:
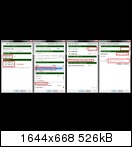
Im Reiter "General" könnt ihr die Startoptionen
(1.) festlegen und Overclocking-Features
(2.) freischalten, vom Overclocking lasst die Finger, wenn ihr keine Ahnung habt, hier kann schnell was schief gehen.
Im Reiter "Monitoring" wird festgelegt, welche Werte ihr im Spiel angezeigt bekommen möchtet. Im Beispiel habe ich die GPU-Usage
(3.) gewählt und unten den Haken
(4.) gesetzt, anschließend steht oben bei
(3.) dann OSD. Das müsst ihr für alle Werte wiederholen, die euch Ingame angezeigt werden sollen.
Im Reiter "On-Screen-Display" könnt ihr festlegen, mit welcher Taste ihr die Anzeige Ingame aktivieren und deskativieren wollt
(5.). Wer die Anzeige nicht auf Screenshots und Videos sehen will, muss den Haken bei
(6.) rausnehmen.
Im Reiter "Screen-Capture" könnt ihr einstellen, mit welcher Taste ihr Screenshots machen wollt
(7.), unter
(8.) wählt ihr das Dateiformat und unter
(9.) den Speicherort.
Sobald ihr "OK" klickt, kommen die beiden folgenden Meldungen, die ihr einfach bestätigen könnt.
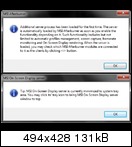
Wenn alles geklappt hat, erscheint in der Taskleiste jetzt bei jedem Start des MSI Afterburners ein kleines Flugzeug
(10.), nur wenn das da ist, funktioniert die Ingame-Anzeige.
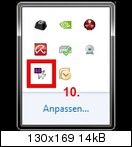
Ingame sieht das ganze dann so aus:
